本文共 1003 字,大约阅读时间需要 3 分钟。
为了使Android SDK的管理尽可能顺利,我们在Visual Studio for Mac中修改了Android SDK Manager,以创建无缝集成的体验。这个新的SDK管理器不仅为所有Android SDK提供了一站式服务,同时也引入了对自动SDK依赖解析的支持。所以,让我们进一步了解如何轻松管理Android SDK!
打开新的SDK Manager就像打开Visual Studio for Mac一样简单,并选择“工具”>“SDK管理器”。这样做后,您将会看到SDK Manager窗口。在这里,您可以轻松评估您可以使用哪个SDK版本,包括哪个API级别对应于哪个Android版本。扩展每个SDK版本允许您管理SDK中的各个组件,如系统映像和源代码。您可以通过单击您感兴趣的SDK的树的根级别,或通过扩展它并选择单个组件来添加SDK。单击“应用更改”按钮将导致出现许可证审查窗口,您可以在其中阅读组件的许可证并继续下载。您还可以通过取消选中组件来删除不再需要的SDK。
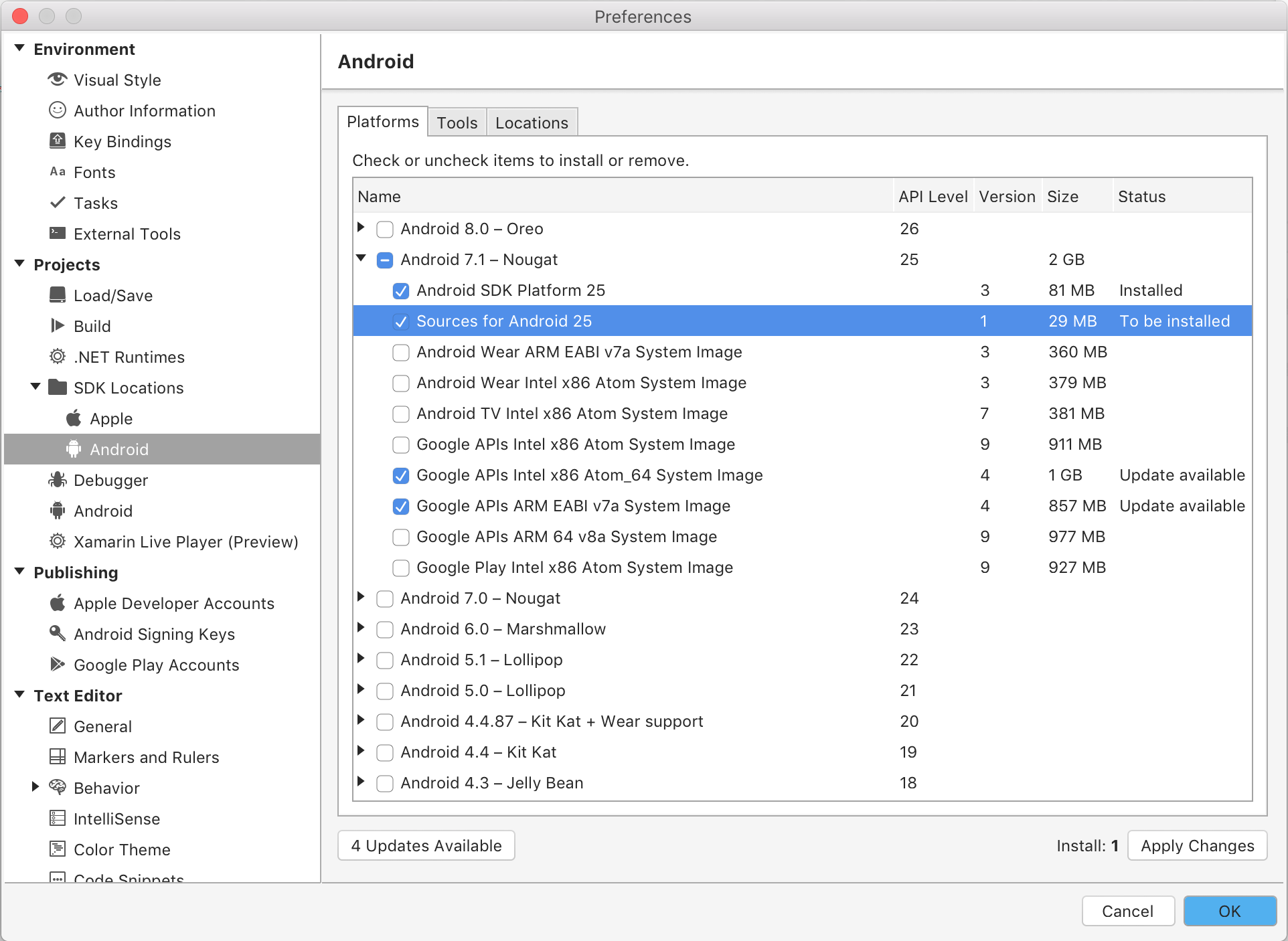
在阅读这些选项时,您可能已经注意到“状态”字段,这将让您了解SDK和SDK中各个组件的任何可用更新。 更新就像点击“SDK Manager”窗格底部的“可用新的更新”按钮一样简单。 这将启动更新窗口,该窗口允许您选择要更新的各个组件。 一旦您点击“安装更新”,您将可以查看许可证并完成更改。
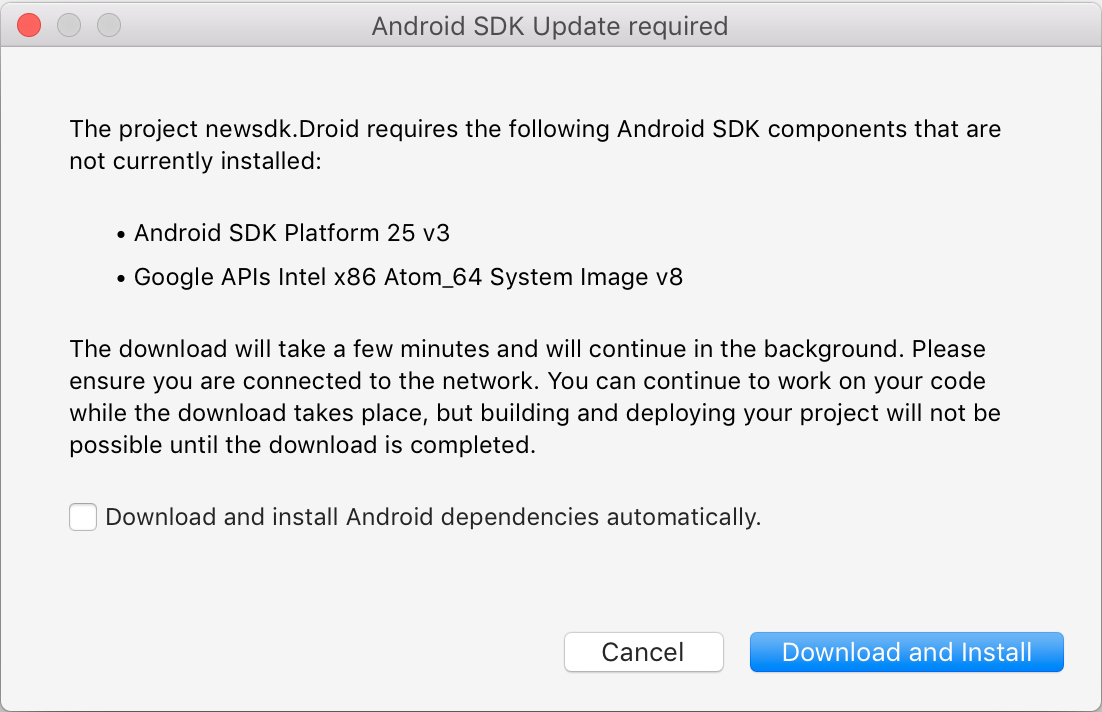
有时您可能不知道您需要更新的SDK。 如果您创建一个新项目,但没有SDK来构建它呢? 作为SDK Manager工具的一部分,我们推出的功能之一是自动SDK依赖性检测。 所以,如果你想使用最新版本的Xamarin.Forms,关闭NuGet打印机,你会自动获得最新的SDK,当创建一个新的项目! 例如,在创建需要安装API 25的Xamarin.Forms项目之后,会出现一个通知,要求您下载所需的SDK。 您还会注意到,该选项存在将来会自动解决依赖关系。 点击“下载并安装”并接受适用的许可协议后,可以在Visual Studio for Mac信息栏中跟踪进度:
![]()
我们认为Visual Studio for Mac的新增功能将使开发体验更加愉快,SDK管理更加准确。 我们还在Windows上使用Visual Studio的SDK Manager! 您可以在我们的文档网站上找到有关Mac和Windows版本的更多信息。
转载地址:http://dhrxx.baihongyu.com/